Hint for non-german users: you can read the translated instructions in your language while using the google translator: Instructions in Google Translator
----------------------------------------
Installation
W10Privacy wird ab Version 3.4.0.0 in Form eines Installers bereitgestellt. Über diesen kann die Software regulär installiert oder auch im portablen Modus als Exe-Datei in einem beliebigen Ordner abgelegt werden (im portablen Modus benötigt das Programm in dem jeweiligen Ordner jedoch Schreibzugriff!). Die Programmeinstellungen eines "installierten W10Privacy" werden im AppData-Unterordner "W10Privacy" des jeweiligen Anwenders abgespeichert (in der Regel unter C:\Users\Benutzername\AppData\Roaming\W10Privacy).
Start
W10Privacy wird durch einen simplen Doppelklick gestartet. Während des Starts liest das Programm die aktuell gesetzten Einstellungen ein und zeigt im Anschluss das Hauptfenster an.
Zu Beginn werden die Einstellungen des „Datenschutz“-Reiters eingeblendet. In Abhängigkeit von den zurzeit auf dem System gesetzten Einstellungen werden vor den verschiedenen Menüpunkten in den grauen Kästchen Haken gesetzt (die Haken in den grauen Kästchen sind dabei nicht veränderbar und dienen als Vergleichsmöglichkeit zu im späteren Verlauf geänderten Einstellungen). Im Beispiel unten ist z. B. zu sehen, dass "Anwendungstelemetrie deaktivieren" beim Programmstart nicht aktiv war, dann aber vom Anwender angehakt wurde. "Feedback deaktivieren" war beim Programmstart nicht gesetzt und wurde vom Anwender auch so belassen.

Ist eine der Optionen nicht angehakt, so heißt das natürlich, dass die jeweilige Option auf dem System nicht aktiviert ist.
Verwendung des Hauptfensters
Soll eine Option gesetzt werden, so muss zunächst ein Haken bei dieser gesetzt bzw. entfernt (zum Deaktivieren) werden. Um die Option auch über das Programm zu aktivieren, ist im Anschluss ein Klick auf den Button „Geänderte Einstellungen setzen“ notwendig.

Optionen, welche mit einem vorangestellten Ausrufezeichen versehen sind, benötigen administrative Berechtigungen, andernfalls können diese nicht verändert werden.

Wird an einem System ohne administrative Berechtigungen gearbeitet, so können Optionen, welche administrative Berechtigungen benötigen, vom Programm selbstverständlich auch nicht verändert
werden.
In diesem Fall wird das Programm beim Versuch des Setzens einer Option eine Hinweismeldung einblenden.
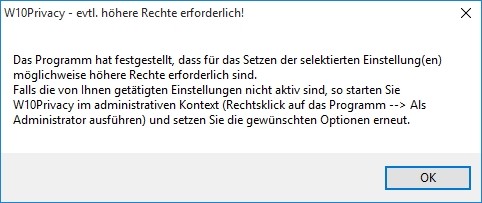
Um diese systemrelevanten Einstellungen trotzdem vorzunehmen, ist W10Privacy entweder direkt unter einem administrativen Konto auszuführen oder aber, falls „nur“ die Benutzerkontensteuerung aktiv ist und man eigentlich über administrative Berechtigungen verfügt, über einen Rechtsklick (--> „Als Administrator ausführen“) im administrativen Kontext auszuführen.
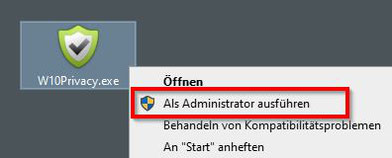
Je nach Umgebung kann es trotzdem vorkommen, dass beim Setzen der Einstellungen im administrativen Kontext die obige Hinweismeldung ebenfalls eingeblendet wird. Diese kann aber in einem solchen Fall ignoriert werden, die Einstellungen werden trotzdem gesetzt.
Zu erkennen ist das an der Statusänderung der gewünschten Option(en) im Anschluss an das Setzen der geänderten Einstellungen: Nach dem Setzen der gewünschten Einstellungen liest das Programm die Einstellungen neu ein und stellt diese aktualisiert dar.
Beim Setzen von geänderten Einstellungen legt W10Privacy im portablen Modus in dem Ordner, in dem sich das Programm befindet, eine Logdatei an (bei der installierten Variante befinden sich das Log in der Regel unter "C:\Users\Benutzername\AppData\Roaming\W10Privacy"). Darin werden die vorgenommenen (und versuchten) Änderungen dokumentiert. „Der Versuch“ eines normalen Benutzers, systemrelevante Einstellungen zu ändern, wird beispielsweise nicht erfolgreich sein, trotzdem wird dieser Versuch ggf. dokumentiert.

Verwendung des Kommandozeilen-Modus
Die im Programm verfügbaren Einstellungen können auch über einen „unbeaufsichtigten Kommandozeilen-Modus“ geprüft/gesetzt werden. Der Gedanke dahinter ist, dass es gelegentlich vorgekommen sein soll, dass Microsoft im Zuge von Updates die eine oder andere Option wieder auf deren Urzustand zurückgesetzt hat ;-)
Um das Programm nun nicht täglich manuell starten zu müssen, können einmal gesetzte Optionen abgespeichert und das Programm - z. B. über die Aufgabenplanung oder einen Eintrag im Autostart - im unbeaufsichtigten Modus gestartet werden. Das Programm prüft dann die aktiven Einstellungen, vergleicht diese mit denen der abgespeicherten Konfiguration und passt die abweichenden Einstellungen an.
Vor dem Abspeichern der Konfiguration müssen die gewünschten Optionen im Hauptfenster ausgewählt werden. Um die Konfiguration zu sichern, ist dann „Konfiguration“ --> „Speichern“ auszuwählen.

Im W10Privacy-Programmpfad wird daraufhin die Datei W10Privacy.ini um die ausgewählten Optionen ergänzt.
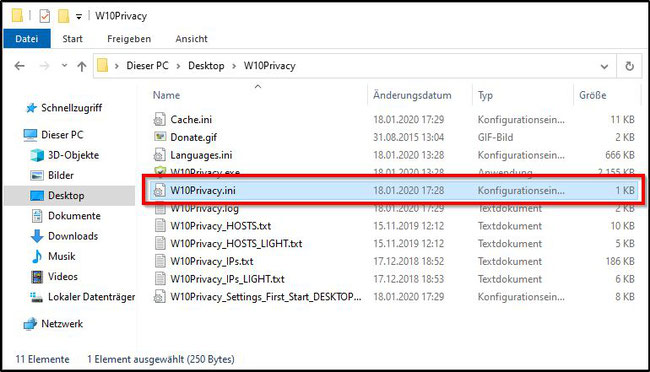
W10Privacy kann dann in einer DOS-Box über den Parameter „/s“ sowie den Folgeparameter „1“, „2“ oder „3“ im unbeaufsichtigten Modus gestartet werden.
1 – Alle hinterlegten Einstellungen prüfen/ändern
2 – Nur benutzerbezogene Einstellungen prüfen/ändern
3 – Nur systembezogene Einstellungen prüfen/ändern (administrative Berechtigungen notwendig!)

Wichtig: Die Einstellungen im "Netzwerk"-Register werden über den Parameter "W10Privacy.exe /s 3" im administrativen Kontext nicht korrekt gesetzt, da diese benutzerabhängig sind und einer Zuordnung zum Benutzer bedürfen.
Hier muss im Vorfeld die eigene Benutzer-SID (eine Art Seriennummer) über den Befehl "whoami /all" ermittelt werden (diese ist in der fünften Zeile der Ausgabe zu finden, siehe Bild unten).
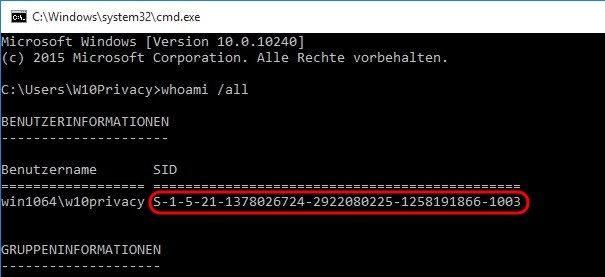
Nun kann der um die SID erweiterte CommandLine-Befehl
"W10Privacy.exe /s 3 /sid S-1-5-21-1378026724-2922080225-1258191866-1003"
(die hier angegebene SID natürlich durch die eigene SID ersetzen!) abgesetzt werden, sodass die hinterlegten Netzwerkeinstellungen für den angemeldeten Benutzer korrekt gesetzt werden.

Die im Zuge des Programmdurchlaufs vorgenommenen Änderungen können in der Datei W10Privacy.log verifiziert werden. Alternativ kann das Programm natürlich auch „normal“ gestartet und die aktiven Einstellungen darüber nachvollzogen werden.
Die SID kann auch über ein Skript ermittelt werden, Ralph hat dazu freundlicherweise das unten hinterlegte Skriptschnipsel bereitgestellt. Damit wird zunächst die SID ermittelt und im Anschluss
W10Privacy ausgeführt (natürlich vorausgesetzt, dass das Skript unter dem korrekten Benutzer ausgeführt wird).
echo off
FOR /F "tokens=2 skip=1" %%i IN ('whoami /USER /FO LIST') DO SET mysid=%%i
echo Die SID des aktuellen Benutzers "%username%" lautet:
echo %mysid%
W10Privacy.exe /s 3 /sid %mysid%
Weitere mögliche CommandLine-Parameter sind wie folgt:
"nouserapps" - bewirkt, dass in der Konfigurationsdatei hinterlegte Einstellungen zum Register "Benutzer-Apps" ignoriert werden. Auch erfolgt keine Ermittlung der Benutzer-Apps, sodass der Programmdurchlauf schneller ist.
"nosystemapps" - bewirkt, dass in der Konfigurationsdatei hinterlegte Einstellungen zum Register "System-Apps" ignoriert werden. Auch erfolgt keine Ermittlung der System-Apps, sodass der Programmdurchlauf schneller ist.
"/config Name_der_Ini_Datei" - über diesen Parameter kann eine abweichende Konfigurationsdatei angegeben werden. So könnte man beispielsweise Konfigurationsdateien für verschiedene Betriebssysteme oder Benutzer anlegen und die darin hinterlegten Einstellungen bei Bedarf über Angabe der entsprechenden Konfigurationsdatei vornehmen lassen.
Windows Updates über W10Privacy
Mit Windows 10 hat Microsoft dem Benutzer die Entscheidung, welche Updates installiert werden sollen, abgenommen. Die
Updates sind leider nicht mehr einzeln abwählbar. Der Benutzer hat also auf den ersten Blick nur noch die Möglichkeit, alle zur Verfügung stehenden oder aber gar keine Updates zu
installieren.
Aus dem oben genannten Grund kam von vielen Anwendern die Frage hoch, ob die selektive Installation von Updates nicht wieder ermöglicht werden könne.
In der nativen Windows 10 Oberfläche sind mir keine Wege bekannt, mit einigen Kniffen ist das aber durch die Nutzung von W10Privacy ab
V.2.0.0.0 wieder möglich.
Damit über W10Privacy Updates ermittelt, heruntergeladen und installiert werden können, muss zunächst das „Windows Update PowerShell Modul“ von Microsofts TechNet-Webseite, wie dort angegeben,
installiert oder das komplette Modul im W10Privacy-Arbeitsordner bereitgestellt werden werden. Zur Bereitstellung: Möchte man das Modul nicht auf jedem System
installieren, so kann es von einem System, auf dem es bereits installiert wurde, aus dem Pfad "C:\Program Files\WindowsPowerShell\Modules\PSWindowsUpdate" entnommen werden. Dazu
einfach den Ordner "PSWindowsUpdate" in den W10Privacy-Ordner kopieren.
Sobald das "PSWindowsUpdate"-Modul installiert oder bereitgestellt wurde, kann das Feature in W10Privacy unter „Extras“ die Option „Windows Updates“ selektiert und genutzt werden.
Technischer Hintergrund der Umsetzung
Damit eine selektive Installation von Updates möglich ist, wird in Windows über W10Privacy zunächst ein „Fake-WSUS-Server“ (WSUS-Server werden in der Regel in Firmennetzen bereitgestellt, damit die dortigen System die Updates lokal darüber beziehen können, ohne selbst eine direkte Internetverbindung haben zu müssen) konfiguriert. Ist dieser „Fake-WSUS“ hinterlegt, kann Windows ohne Weiteres keine Updates mehr herunterladen, da es diesen „Fake-WSUS“ natürlich nicht gibt und dieser somit nicht erreicht werden kann.
Im Zuge der Suche nach Updates entfernt W10Privacy dann temporär den „Fake-WSUS“ und sucht über das „Windows Update PowerShell Module“ nach Updates (das funktioniert auch auf Systemen, welche keinen direkten Internetzugang haben und über einen Proxy-Server Internetzugang erhalten -> W10Privacy erkennt einen
gesetzten Proxy und nutzt diesen für die Update-Suche sowie den Download). Sofern Updates gefunden werden, wird dem Benutzer eine Übersicht der Updates angezeigt, in welcher dieser die zu
herunterladenden und installierenden Updates selektieren kann. Im Anschluss an die Ermittlung, den Download sowie die Installation der Updates wird der „Fake-WSUS“ wieder hinterlegt und dem
Windows damit der gewöhnliche Zugang zu den Updates unzugänglich gemacht.
Wichtig: Durch die Einrichtung des „Fake-WSUS“ erhält das System, ohne dass über W10Privacy nach Updates gesucht wird, natürlich keinerlei Updates mehr! Der „Fake-WSUS“ kann bei Bedarf jederzeit wieder über W10Privacy entfernt werden.
Ein weiterer Hinweis: Aufgrund von Beschränkungen des bei der beschriebenen Mechanik verwendeten Tools darf W10Privacy für die Suche nach Updates
nicht in einem Pfad oder Ordner abgelegt werden, welcher Leerzeichen enthält! Haben Sie beispielsweise einen Benutzer „Max Mustermann“ im Windows angelegt und speichern W10Privacy in einem Ordner
„W10Privacy“ auf dem Desktop, so enthält der Pfad sehr wahrscheinlich einen Leerzeichen im Namen (Windows legt die Benutzerordner, in welchem auch der Desktop liegt, analog des zuerst
eingetragenen Namens an). Verschieben Sie den W10Privacy-Ordner in einem solchen Fall beispielsweise nach „C:\Temp“ und starten Sie W10Privacy von dort!
Erklärung der einzelnen Einstellungen im „Windows Updates“-Menü

Die erste Einstellung „PSWindowsUpdate-Modul“ bewirkt, wenn der Benutzer zuvor das „Windows Update PowerShell Module“ heruntergeladen und in den W10Privacy-Ordner entpackt hat (der Unterordner muss "PSWindowsUpdate" heißen), dass die Inhalte des „PSWindowsUpdate“-Ordners in den Windows-Ordner „C:\Windows\System32\WindowsPowerShell\v1.0\Modules\PSWindowsUpdate“ kopiert werden. Das ist für die spätere Verwendung der PowerShell-Skripte notwendig! Die Deaktivierung der Option führt im Umkehrschluss dazu, dass der Ordner „C:\Windows\System32\WindowsPowerShell\v1.0\Modules\PSWindowsUpdate“ gelöscht wird.
Die PowerShell-Skripte des „Windows Update PowerShell Moduls“ müssen leicht angepasst werden, um von W10Privacy genutzt werden zu können. Das wird mit der zweiten Einstellung „W10Privacy-Anpassung des PSWindows-Update Moduls“ vorgenommen. Das Deaktivieren der Option versetzt das „Windows Update PowerShell Modul“ wieder in den Originalzustand.
Über den dritten Punkt „Fake-WSUS-Server hinterlegt“ wird für das System der oben genannte „Fake-WSUS-Server“ eingetragen. Damit ist es dem System nicht mehr möglich,
selbstständig nach Updates zu suchen. Das Deaktivieren der Einstellung entfernt diese Einstellung wieder.
Die vierte Einstellung „W10Privacy befindet sich in einem Pfad/Ordner ohne Leerzeichen“ zeigt lediglich an, ob sich W10Privacy in einem Pfad/Ordner ohne Leerzeichen befindet. Das
An- oder Abhaken der Einstellung hat keine Funktion.
Alle vier oben genannten Einstellungen sind Voraussetzungen, um über W10Privacy nach Updates zu suchen. Ist eine der Einstellungen nicht gesetzt bzw. gegeben, so ist keine Suche möglich.
Die Einstellung „Treiber bei der Update-Suche nicht berücksichtigen“ ist optional. Damit wird innerhalb von W10Privacy gesteuert, ob Treiber bei der Suche nach Updates mit berücksichtigt werden oder eben nicht. Hierbei ist wichtig zu wissen, dass eine separate Auswahl der zu installierenden Treiber nicht möglich ist! Also entweder alle oder aber keine... ;-)
Die letzte Option "Update-Suche bei Fake-WSUS ebenfalls durchführen" ist lediglich für Netzwerke gedacht, in welchen ein WSUS-Server in Betrieb ist. Über die Auswahl der Option sucht W10Privacy zunächst beim "Fake-WSUS" nach Updates und erst im Anschluss bei "Windows Update". Ein "Standard-Anwender" sollte diese Option nicht selektieren, die Suche dauert darüber etwas länger (es wird erst beim "Fake-WSUS" gesucht und erst nachdem von dort keine Updates ermittelbar sind, bei "Windows Update").
Hinweise zur grafischen Umsetzung
Die grafische Umsetzung des Setzens der oben genannten Einstellungen als auch der Suche, des Downloads sowie auch der Installation von Updates ist zurzeit auf das
Minimum reduziert (und somit eher für Windows Power User geeignet). Wählt man Einstellungen aus, welche geändert werden sollen, und klickt dann auf „Geänderte Einstellungen setzen“, so geschehen
alle Änderungen im Hintergrund (das kann einige Sekunden benötigen) und nach Abschluss wird das „Windows Updates“-Fenster um die geänderten Einstellungen
aktualisiert dargestellt.
Ähnlich, wenn auch vom Ablauf deutlich ausführlicher, verhält es sich, wenn man auf „Suche nach Updates starten“ klickt. Hier schließt sich das „Windows
Updates“-Fenster und es scheint kurzfristig, als wäre W10Privacy eingefroren. Dem ist natürlich nicht so! Da im Hintergrund dutzende Aktionen stattfinden, kann nicht alles
grafisch aufbereitet werden. Wer im Detail angezeigt haben möchte, in welchem Status sich W10Privacy befindet, sollte das in diesem Zusammenhang äußerst sinnvolle Tool mTAIL herunterladen und sich darin die „W10Privacy.log“ direkt live anschauen. In dieser
werden alle Änderungen festgehalten: Durch „mTAIL“ spart man sich das ggf. mehrfache Öffnen der Logdatei, um den aktuellen Fortschritt/Status zu erhalten.
Ist die Suche erfolgreich, so werden die vorgefundenen Updates in einem separaten Fenster aufgelistet und es können die gewünschten selektiert werden. Im Anschluss erfolgt der Download der Updates und die Installation (zwischendurch erhält man jeweils eine kurze Info-Meldung). Bei sehr vielen Updates kann der Download und die Installation entsprechend relativ lange benötigen! Währenddessen ist das W10Privacy-Fenster „eingefroren“, es können darin keine Aktionen vorgenommen werden! Hier hilft, wie oben bereits erwähnt, ein Blick in das W10Privacy.log (sinnvollerweise über „mTAIL“!).
Unten beispielhaft ein Windows 10 Client, welcher die für ihn noch zur Verfügung stehenden Updates anzeigt.

Bei einem Windows 8.1 System, welches bereits einige Zeit lang nicht mehr aktiv war, werden etwas mehr Updates angezeigt.

(c) 2023 by Bernd Schuster
